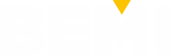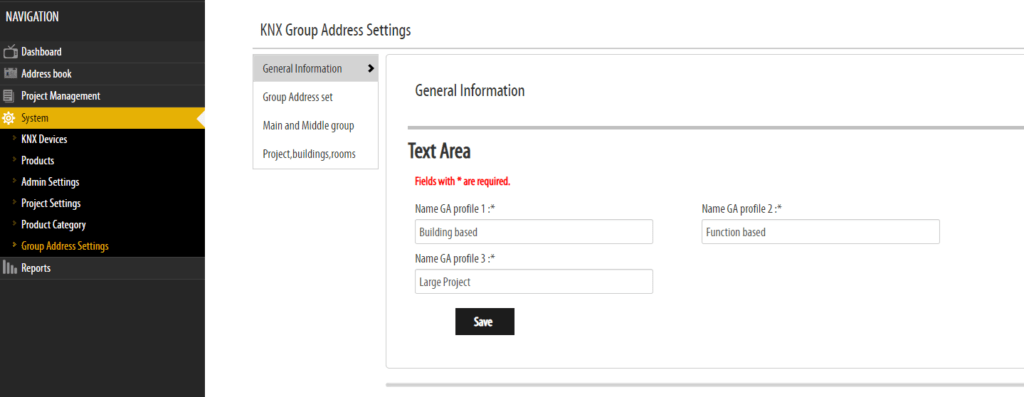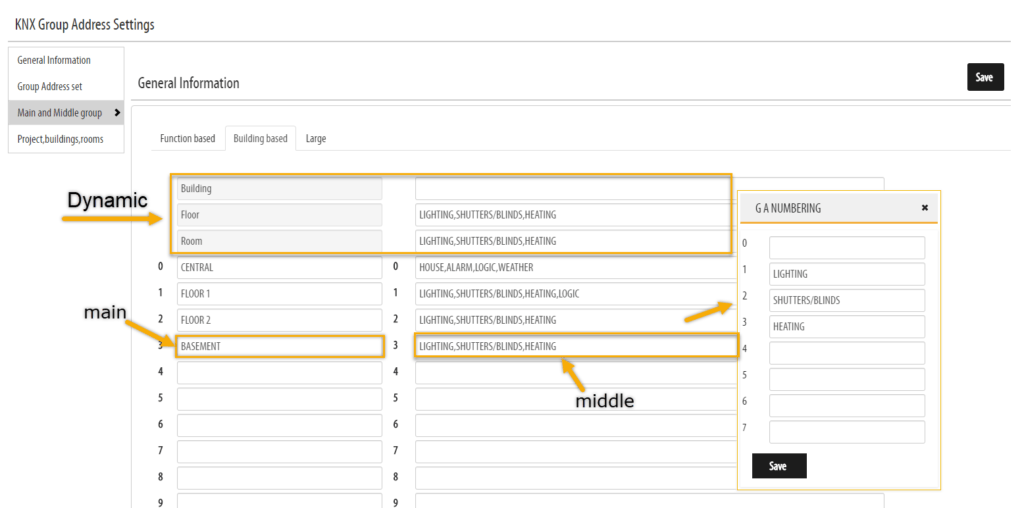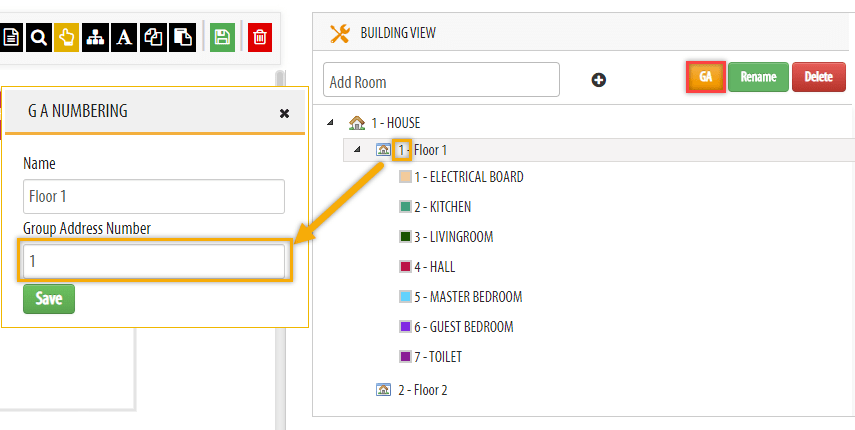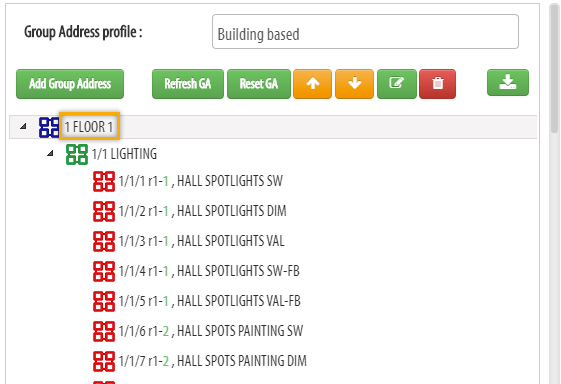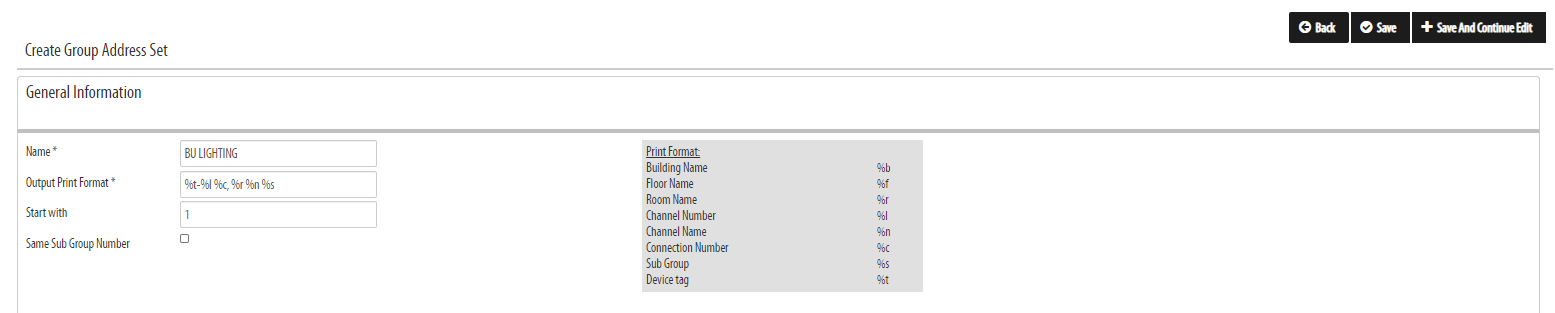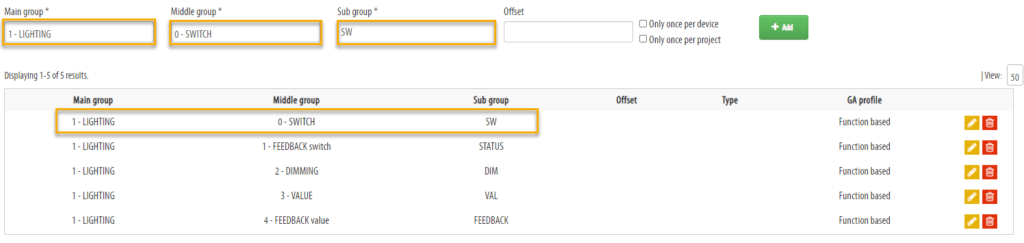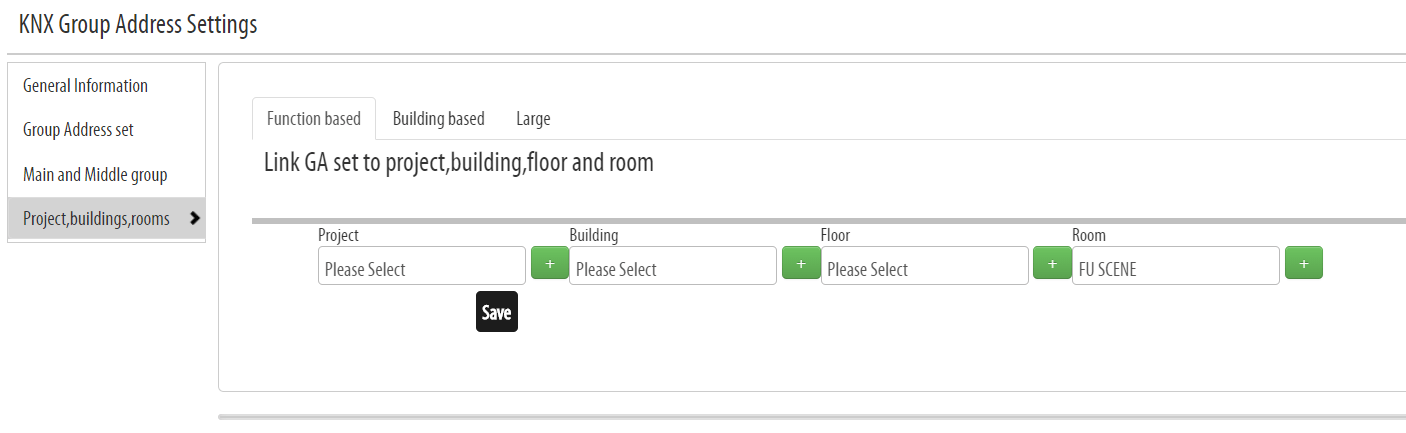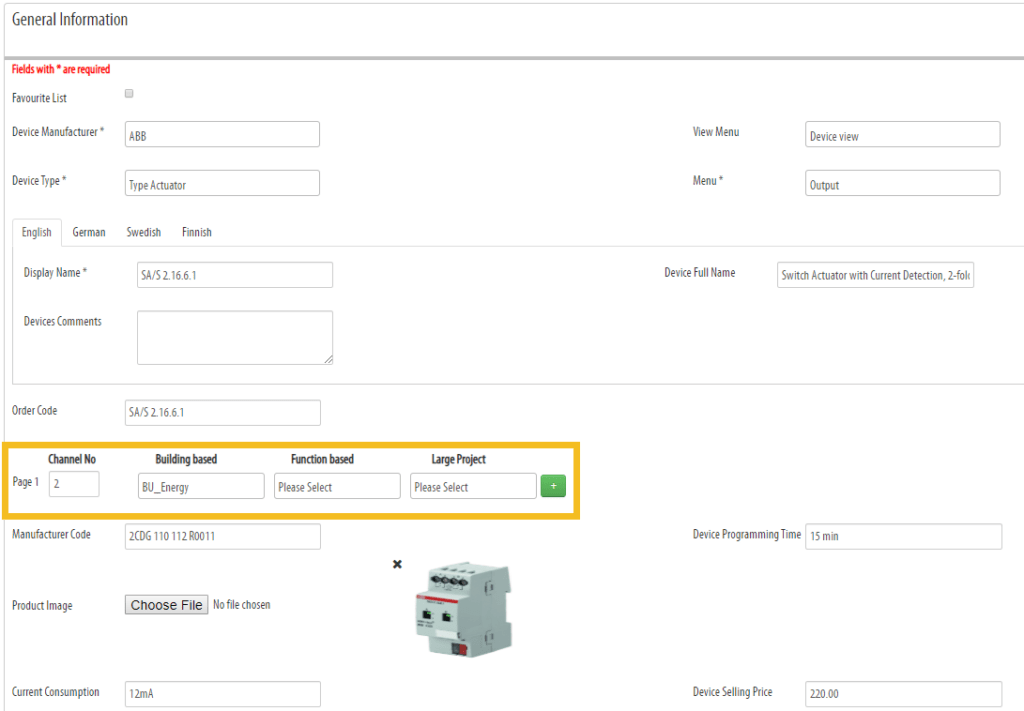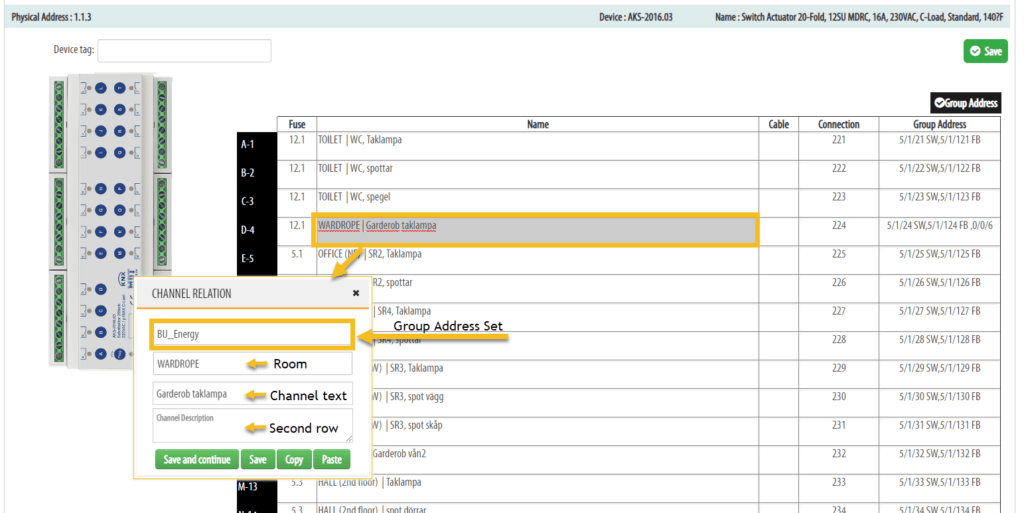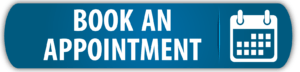The first page you’ll see is the General Information tab.
Here you can change the names of your GA profiles. You can have a total of 3 different GA profiles. Update the profile names by clicking  .
.
GA profiles allows you to create multiple different GA structures. Depending on the size and type of project, you can then choose the GA structure that works best for the project.
[TIP: When naming GA profiles, you can use descriptive words such as ‘Residential’, ‘Office’, ‘Hotel’ etc. to .]
_______________________________________________________________________________________
Next, create the Main and Middle group structure in the Main and Middle group tab.
First, make sure you have selected the right GA profile from the 3 tabs on the top of the pag
Then create the Main group structure (to the left) according to the building structure. Ex. Floor 1, basement, central, kitchen, garden etc.
Then fill in the function categories in the Middle group structure. Ex. Lighting, shutters, heating etc.
There is also the choice to create a dynamic GA structure. A dynamic GA structure is especially useful for building based GA structures and it allows you to dynamically place your group addresses according to your building structure.
Simply put, if you want your GA Set to be placed according to the floors, you can select for Main index number as dynamic ‘floor’. The GA Set will then use the index number from the floor where the device is placed in the building structure on the drawing board.
[NOTE: The building structure in the building view is an important part of the dynamic structure, not only does it define how rooms are printed in the report it also defines the dynamic structure. Each Building, floor and room has an index number which is used by the dynamic GA structure.]
You can change the index (group address) number for a building, room or floor in the Building View.
Select the room/floor/building you want to change and click  to change the index number (See picture below).
to change the index number (See picture below).
_______________________________________________________________________________________
In the Group Address Set tab you can create different GA sets that you can link to your devices. These GA sets will have a complete main, middle and sub group structure.
You can link one GA set for every GA profile.
Since the GA sets are linked to a GA profile, the KNX Tool is able to automatically curate a Group Address Structure for you project. The KNX Tool does this by picking the GA sets that correspond to the chosen GA profile type for all the devices in the project.
To create a GA set, go to System > Group Address Settings > Group Address Set and click  .
.
Fill in the general information first:
Name = Name the GA Set
Output print format = Set the text for the Group Address, you can use plain text or prefix for indexing like %s which will set the subgroup name or the %t for the device tag given for each device in the actuator report page.
Start with = If you like to start with your GA’s at a certain number like ‘1’ or ‘100’ then you can give the start number here and the GA’s will be added from here.
Same Sub Group Number = Check this to keep the sub group number the same for the whole GA set. Eg. in case you use a GA structure based on functions and middle groups as sub-functions.
_______________________________________________________________________________________
Then start adding the group addresses.
You do that by choosing a main and middle group from their respective drop-down menus and then writing in the sub group name and offset (optional).
Offset allows you to make individual starting indexes within the GA set. The offset is separate from ‘Start with‘!
Check ‘Only once per device‘ if this GA should only be generated once for this device. E.g. a device error Group Address. Check ‘Only once per project‘ if this GA should only be generated once for this project. E.g. a global alarm Group Address.
When all information has been added click  .
.
Add the rest of the sub groups the same way to complete the GA set. Remember to  when you are done.
when you are done.
_______________________________________________________________________________________
In the Project, Building, Rooms tab, you can link GA sets to a project or a building structure.
This is useful if you have a specific sets of group addresses you always have in your project. You might f.ex. want a scene or fire alarm for every room.
Always check that you have the right GA profile selected when linking GA sets to avoid mix-ups.
_______________________________________________________________________________________