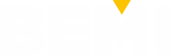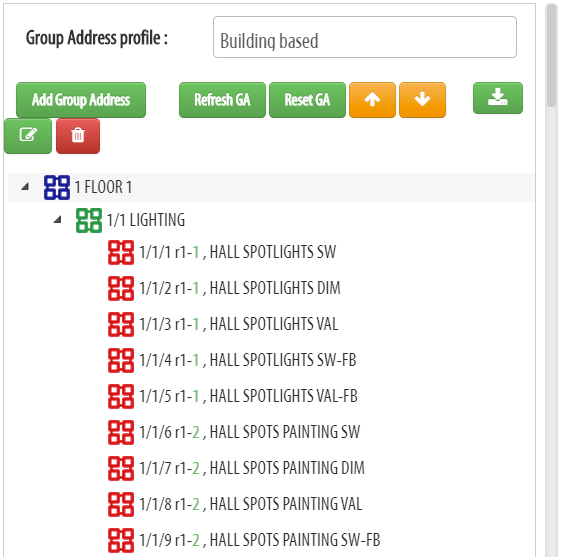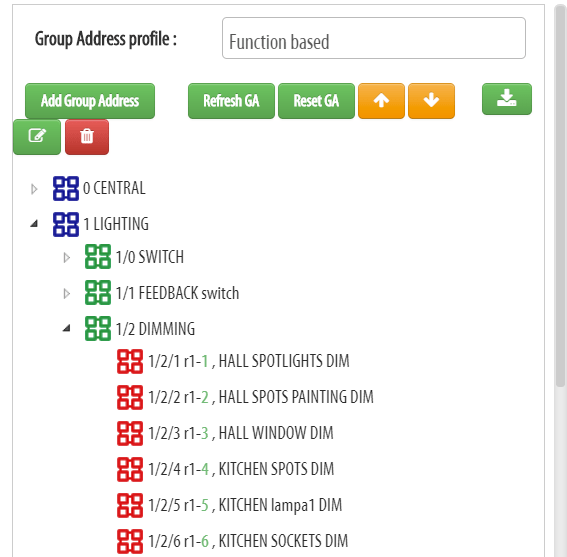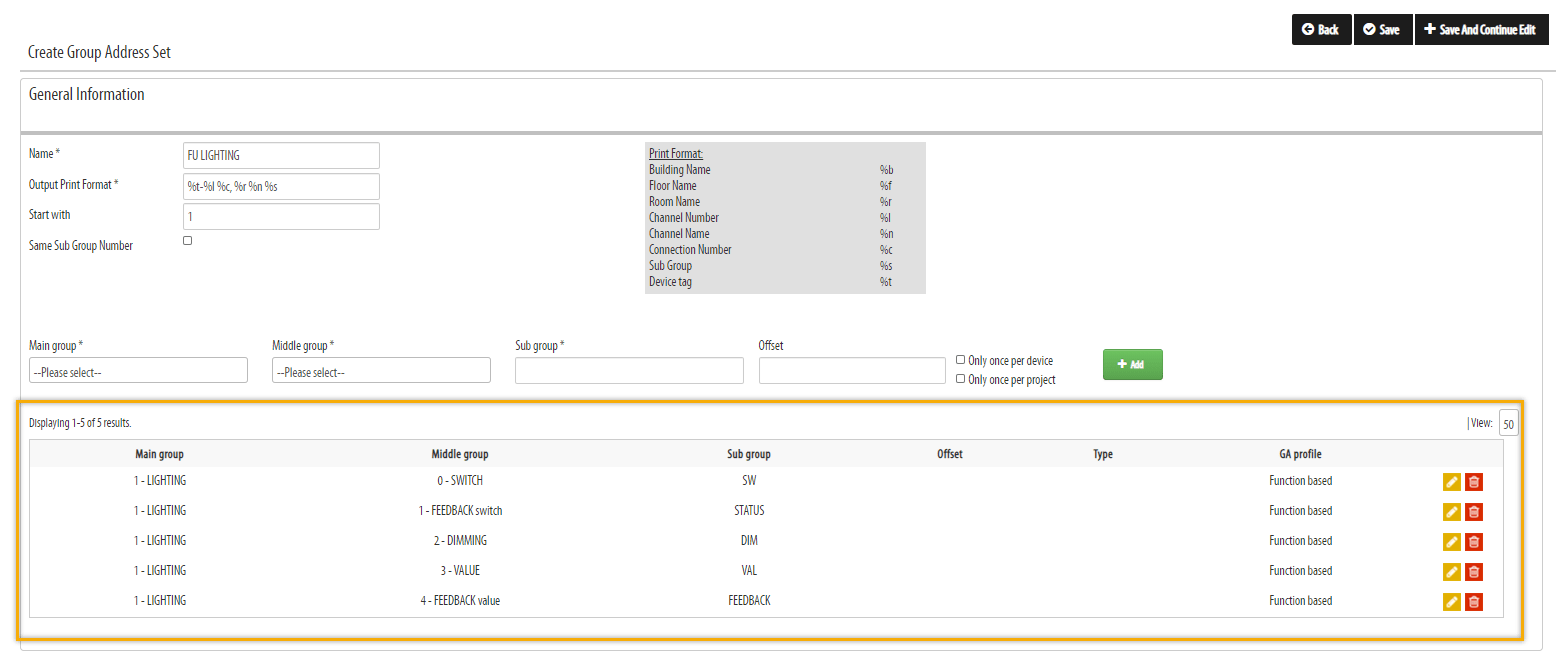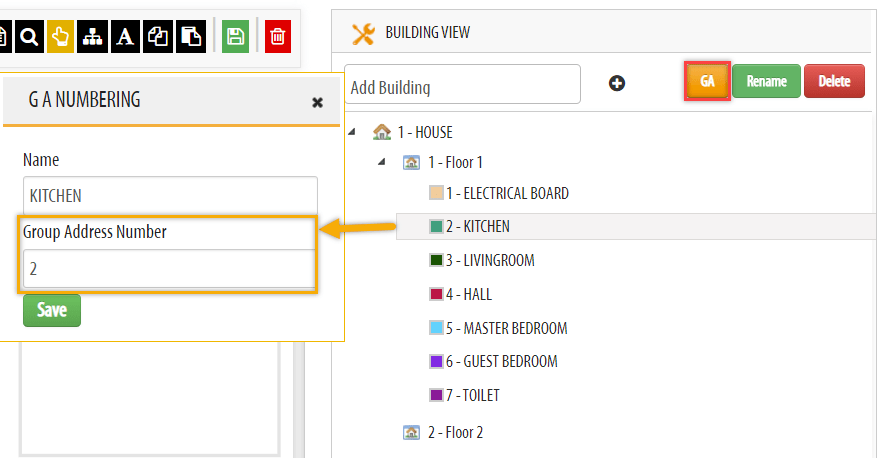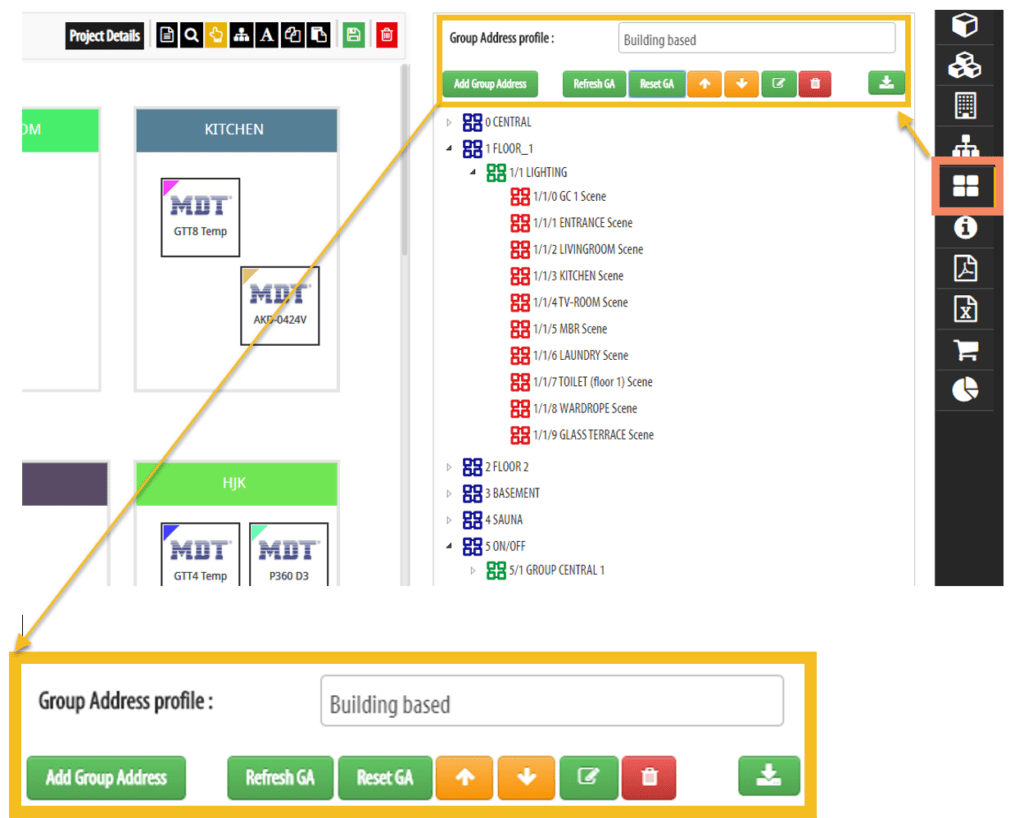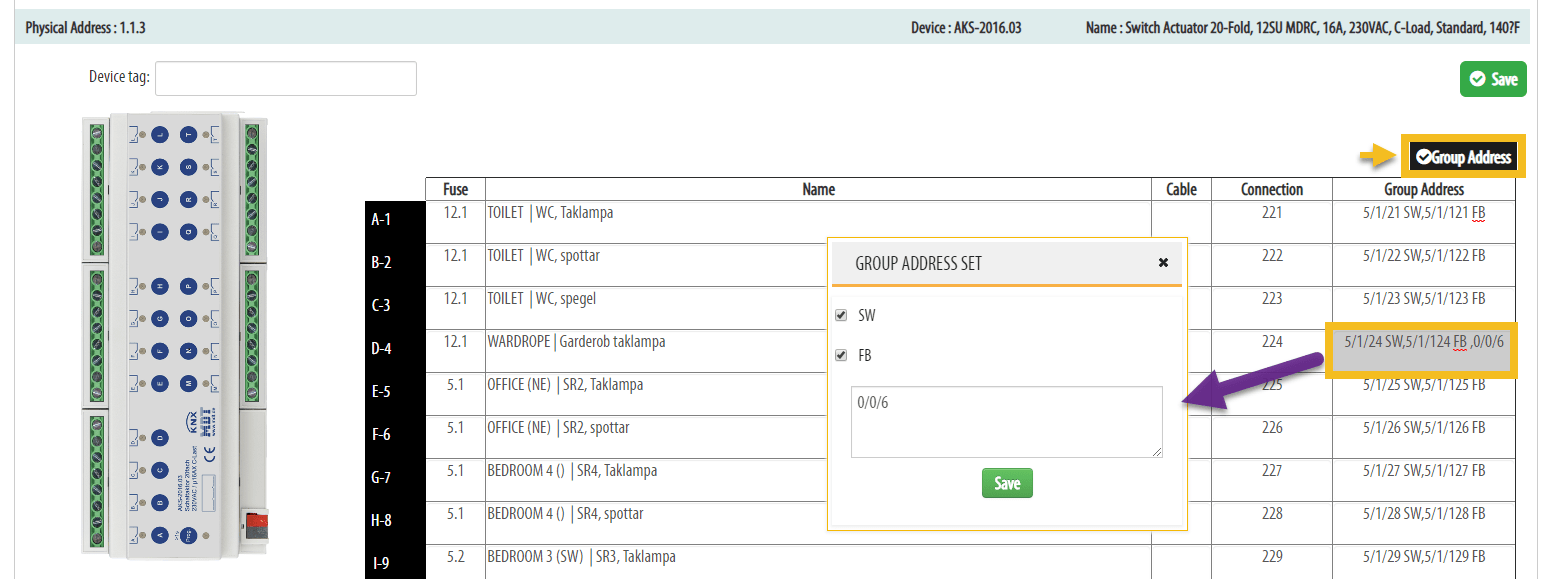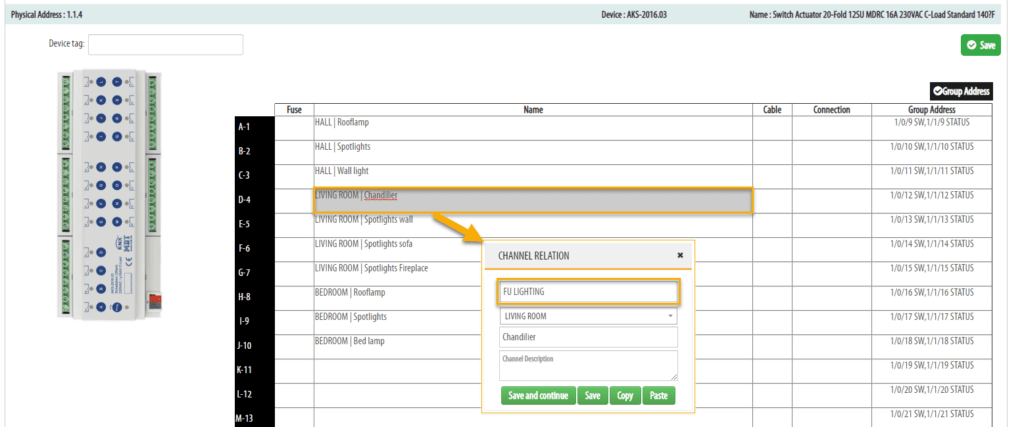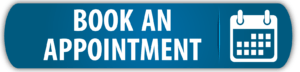This article will teach you how to use the KNX Tool’s KNX Group Address feature.
With the KNX Tool you can create your own Group Address structure automatically for all your projects. Create multiple GA profiles for different types of projects! You can also export the GA structure as an XML file to ETS or you can use the ETS App to import the whole project.
[NOTE: The KNX Group Address feature is only available for the Business and Premium subscriptions. To upgrade your subscription, go to System > Admin Settings > Subscription.]
One of the hardest job with ETS is to create a readable and correct KNX Group Address structure. Naming each group address is very time consuming, still very important to get a readable project since all is based on communication between devices. Copying the GA structure from old projects might save some time but the danger lies in the details, not updating all old text. It introduce bugs and it makes programming slow when you have to double check the structure many times to make sure you have the right text.
Not only will the KNX Tool create this Group Address structure for you automatically in a few seconds but it also allows you to finetune the structure over time in an easy way.
Below are two examples of different Group Address styles. One building based and the other function based.
_______________________________________________________________________________________
How the Group Address Feature Works:
The KNX Group Address feature is based around GA sets.
A GA set is a function, event or a group of GA’s that you place in the main and middle structure. An example of a group address set is lighting, heating, shutter, audio, etc. or as simple as a scene.
Each GA set is then linked to a device and the GA set is multiplied with the number of channels. The result is a GA structure that is completely based on the devices you have in your project as well as the right text for each channel, making the KNX programming much simpler.
However, projects can have different requirements and one type of GA structure might not suit all projects. With GA profiles you can create multiple main and middle structures to suit different project types.
[TIP: You should only link a GA Set to actuators, functions or building structure – not to pushbuttons since you can have many pushbuttons for one output/function.]
[NOTE: You can change the index (group address) number for a building, room or floor in the Building View.
Select the room/floor/building you want to change and click  to change the index number (See picture to right).]
to change the index number (See picture to right).]
_______________________________________________________________________________________